Dasar-dasar Mengedit Audio
Berikut gambaran beberapa aktivitas pengeditan di Adobe
Audition 2. Dasar pengeditan ini meliputi bagaimana mengcopy,
meng-cut, mem-paste, memotong, dan memberikan
efek pada audio. Pengeditan Anda lakukan melalui tampilan
gelombang suara file audio Anda.
Meng-copy
Agar terlihat gelombang suara, letakkan terlebih dahulu file
ke dalam workspace. Klik file audio (sebagai contoh mp3)
dan kemudian geser ke dalam workspace.
1. Klik tombol Play.
2. Dengarkan dengan seksama. Untuk menandai penyalinan
di posisi tertentu, segera tekan tombol FF8 pada
keyboard Anda sehingga terlihat tanda Marker01.
3. Lakukan lagi langkah kedua untuk melakukan
beberapa penandaan sesuai yang
Anda inginkan.
4. Klik tombol Stop atau tekan Spacebar
pada keyboard Anda.
5. Pilih tombol Time Selection Tool atau
tekan tombol S pada keyboard.
6. Range area yang akan disalin dan tekan
tombol Ctrl+C pada keyboard.
Meng-cut
Meng-cut tujuannya adalah mengambil suara
yang telah di range dan nantinya akan diletakkan
(paste) sesuai keinginan.
Caranya lakukan hal yang sama seperti
langkah ke 1-5 di atas. Kemudian tekan
tombol Ctrl+X pada keyboard untuk mengcut.
Mem-paste
Mempaste adalah rangkaian akhir setelah
melakukan Copy atau Cut, yaitu meletakkan
range suara tadi ke posisi waveform yang
diinginkan. Caranya tekan tombol Ctrl+V
pada keyboard. Hasilnya, range suara tadi
akan ditambahkan pada posisi tersebut.
Memotong
Untuk memotong bagian suara tertentu,
caranya lakukan langkah ke 1-5 di atas.
Selanjutnya tekan tombol Delete pada keyboard.
Memberikan Efek Suara
Untuk memberikan efek suara, lakukan
langkah ke 1-5 sebelumnya. Selanjutnya klik
tab Effects dan pilih efek-efek yang ada di
situ. Klik dua kali untuk mengaplikasikan efek
tersebut. Contoh, pilih efek memperlambat
atau Delay.
Ada efek-efek favorit yang dapat Anda
gunakan. Pilih tab Favorite :
• Vocal Remove : yaitu menghilangkan
suara.
• Fade In : yaitu suara dari volume rendah
ke normal.
• Fade Out : yaitu suara yang normal
menjadi kecil.
Ada juga beberapa efek yang unik dan tidak
asing bagi Anda, yang dapat Anda ciptakan
dengan program Adobe Audition 2. Efek ini
dapat Anda temukan dalam menu Generate,
seperti :
• Bunyi telepon atau DTMF Signals.
• Suara sunyi atau Silence.
• Suara berdesis atau Noise.
• Suara tuts atau Tones.
Merekam Suara
Anda dapat menambahkan suara pada edit
audio Anda. Tentunya untuk menambahkan
ini Anda harus melakukan perekaman. Cara
merekam suara :
1. Buat file baru dengan memilih menu File
> New.
2. Klik tombol Record untuk memulai
perekaman.
3. Mulailah mengisikan materi rekaman via
speaker Anda.
4. Klik tombol Stop untuk menghentikan
proses perekaman.
Menyimpan Output Audio
Setelah mengedit, Anda dapat menyimpan
file audio hasil olahan dengan memilih menu
File > Save As. Pilih jenis format yang Anda
inginkan pada Save as type. Tersedia bermacam
jenis format file yang dapat Anda
pilih, termasuk dalam bentuk mp3.
Mengubah Format Audio
Anda bisa mengubah-ubah format file audio
Anda, misalnya dari format mp3 ke format
wav. Caranya sangat mudah, yaitu :
1. Buka file audio sumber.
2. Setelah itu, klik file audio tersebut dan
geser ke dalam workspace sehingga
tampak gelombang suara.
3. Pilih menu File > Save As dan pilih
format yang Anda inginkan dalam Save as
Type, misalnya wav.
4. Klik tombol Save.
Menggabungkan Dua atau Beberapa Audio
Anda dapat menggabungkan dua atau beberapa
audio atau file suara dengan cara :
1. Impor beberapa audio yang ingin Anda
gabungkan.
2. Gunakan Multitrack dengan mengklik
ikon Multitrack.
3. Klik dan geser ke dalam workspace.
Tekan Spacebar pada keyboard untuk
mendengarkan hasil gabungannya. Tekan
Spacebar kembali untuk menghentikan.
Mengedit Audio dalam Multitrack
Edit bisa dilakukan dalam mutitrack, meliputi
Split, Rejoin, Copy, dan Crossfade.
Split
Split atau memotong klip menjadi beberapa
bagian. Caranya :
1. Tekan tombol S pada keyboard.
2. Buat range klip yang akan dipotong.
3. Tekan Ctrl+K pada keyboard.
4. Geser menggunakan Move/Copy Clip
Tool.
Rejoin
Rejoin atau menyambung potongan-potongan
klip yang berhimpitan. Caranya:
1. Letakkan klip-klip yang akan disambung
secara berhimpitan satu sama lain.
2. Pilih menu Clip > Merge/Rejoin Split.
Copy
Untuk mengcopy klip yang ada di Multitrack :
1. Pilih klip pada Multitrack untuk Anda
copy menggunakan Move/Copy Clip Tool.
2. Klik kanan dan geser, lalu pilih Copy
Reference Here atau Copy Unique
Here.
Crossfade
Crossfade yaitu transisi klip audio satu dengan lainnya,
sehingga perpaduannya terdengar halus. Cara melakukan
Crossfade yaitu :
1. Letakkan dua klip pada track yang berbeda.
2. Letakkan akhir klip pertama secara bertumpukan
dengan awal klip kedua.
3. Buat range menggunakan Time Selection Tool tepat
pada pertemuan kedua klip.
4. Tekan Ctrl+klik pada kedua klip.
5. Pilih menu Clip > Crossfade. Di sana ada pilihan jenis
crossfade yang dapat dicoba, seperti Linear, Sinusoidal,
Logarithmic in, dan Logarithmic Out.
Menyimpan Output Editing Audio dalam Multitrack
Anda dapat menyimpan editing audio dalam multitrack
dengan format Multitrack Session atau Ses. Simpanlah
dalam format ini karena detail klip di setiap track akan tersimpan,
sehingga di kemudian hari Anda masih dapat melakukan
editing.
Caranya, pilih menu File > Save Session atau File > Save
Session As.
Mengekspor Hasil Editing dalam Multitrack
Editing yang telah Anda lakukan di atas dapat Anda ekspor
menjadi format yang Anda inginkan, misal mp3. Caranya :
1. Pilih menu File > Export > Audio Mix Down.
2. Pilih jenis format yang Anda inginkan dalam Save As
Type. Klik save.
Membuat CD Audio
Dengan program ini, Anda bisa membuat sebuah keping CD
Audio. Tentunya Anda harus memiliki sebuah CD writter
yang telah terpasang dalam CPU Anda. Caranya :
1. Klik ikon CD.
2. Impor audio yang Anda inginkan.
3. Klik klip tersebut dan geser ke dalam daftar track.
4. Susun urutan track sesuai selera Anda dengan cara klik
klip tersebut dan geser ke atas atau ke bawah.
5. Setelah itu, klik Write CD yang ada di pojok kanan
bawah.
6. Pilih Write pada Write
Mode, atau lakukan test
terlebih dahulu dengan
memilih Test & Write.
7. Pilih angka Copies jika
ingin membuat beberapa
copy atau backup.
8. Terakhir klik Write CD.


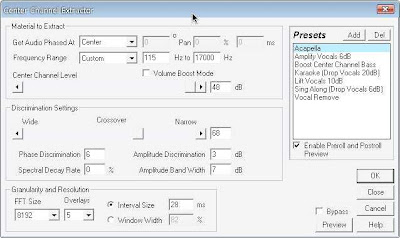






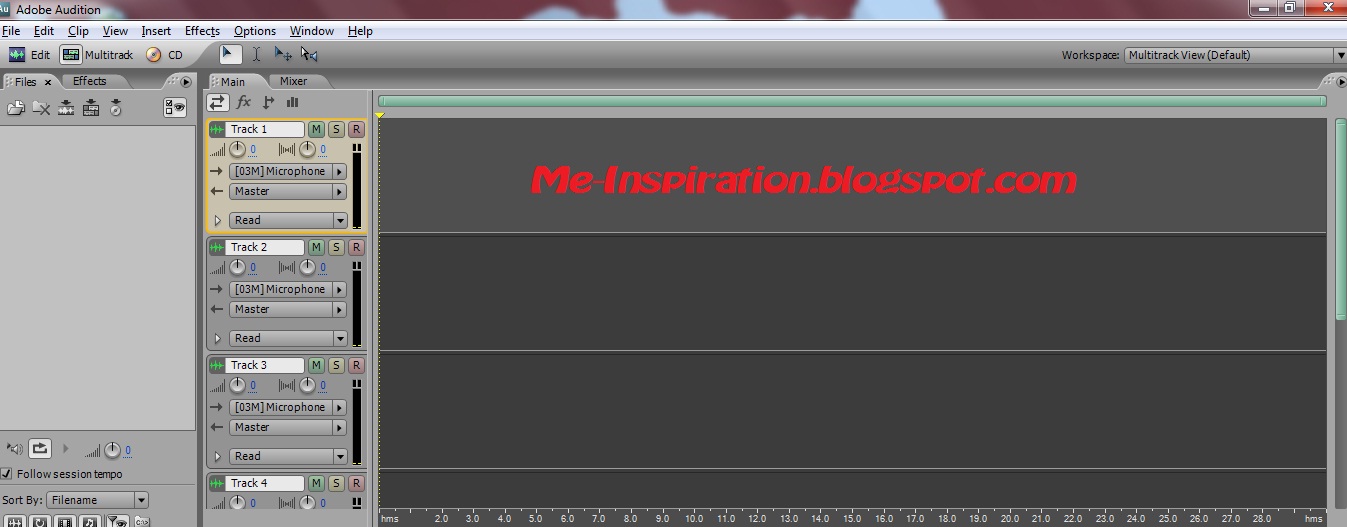




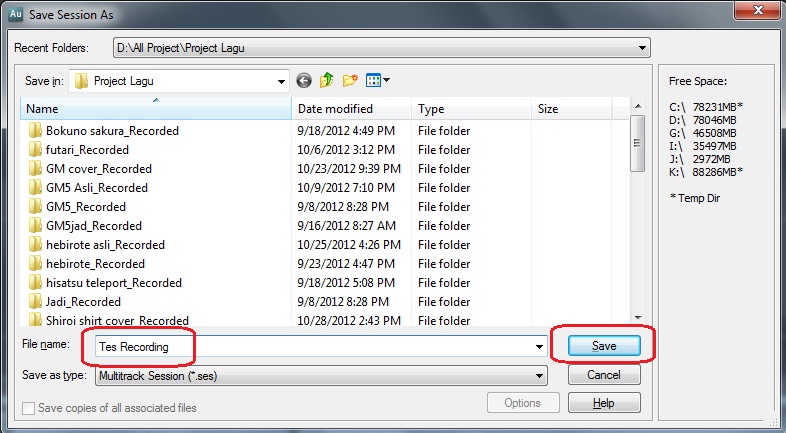


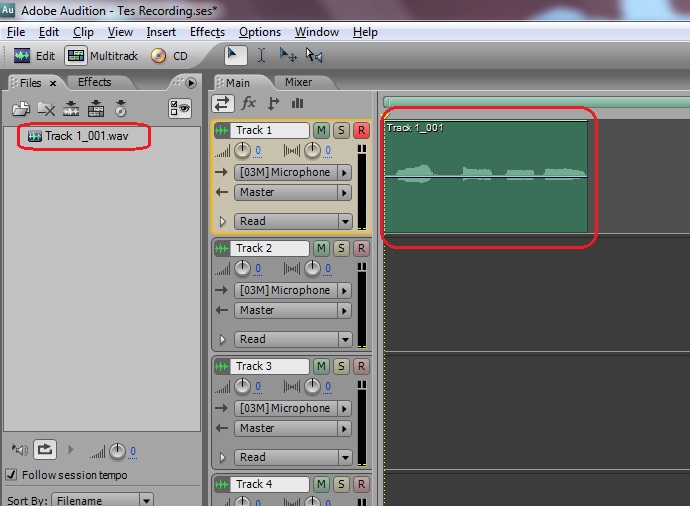








 , dan klik Save As.
, dan klik Save As. 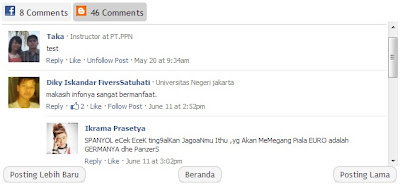


- Follow Us on Twitter!
- "Join Us on Facebook!
- RSS
Profil